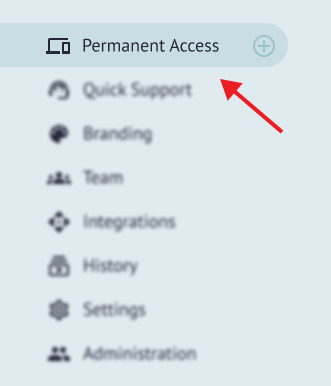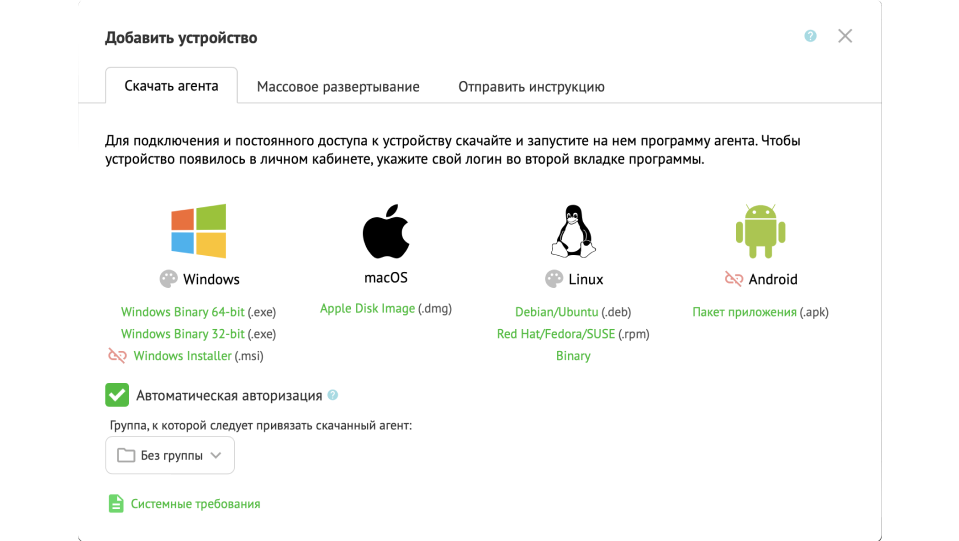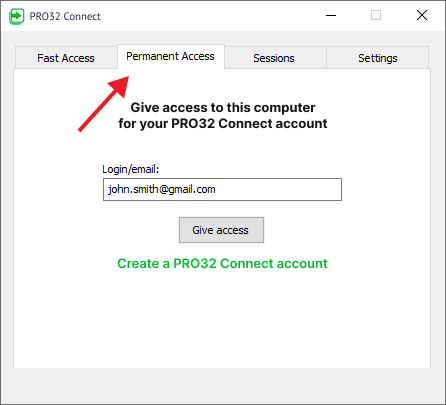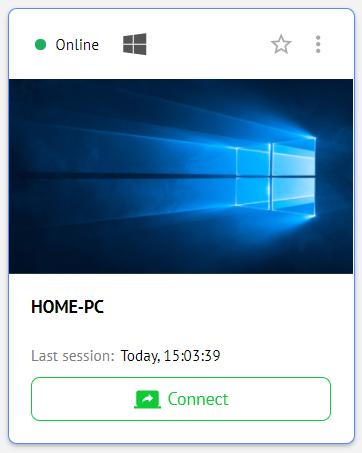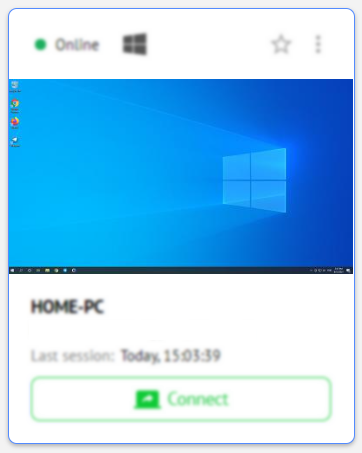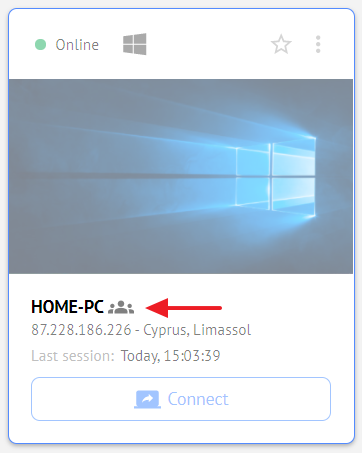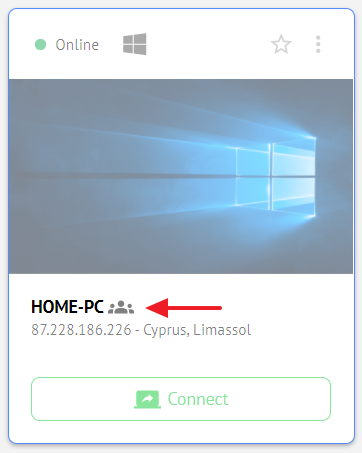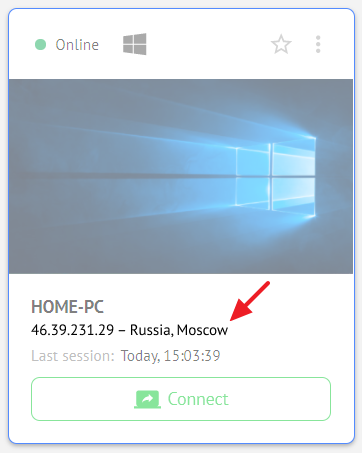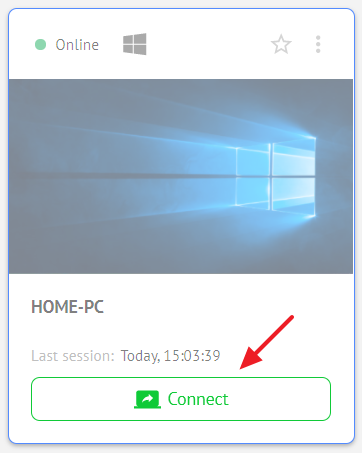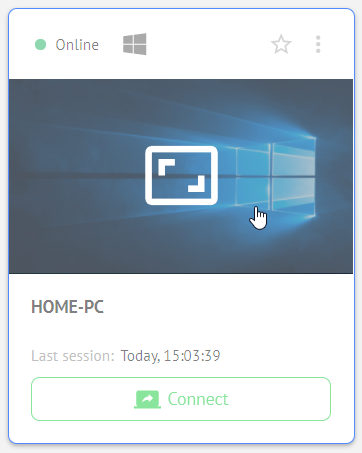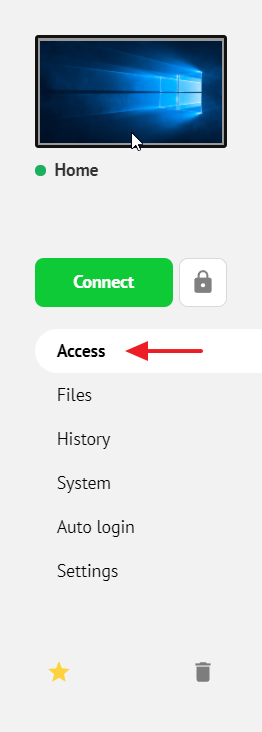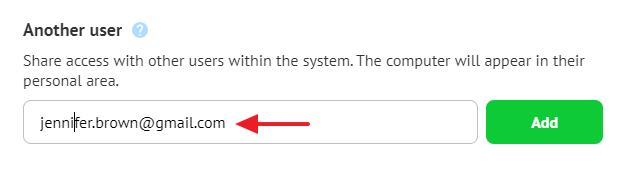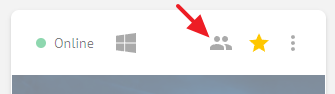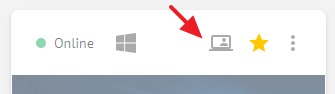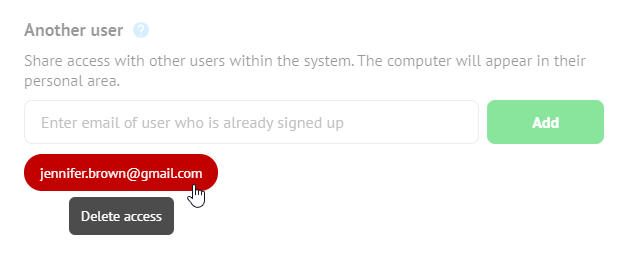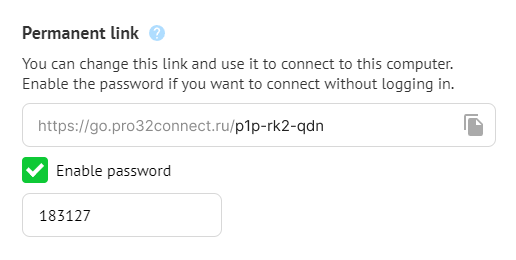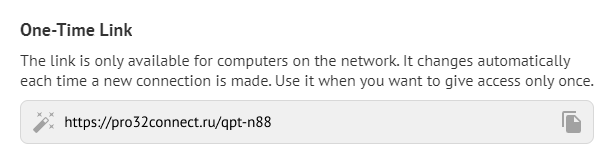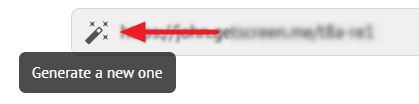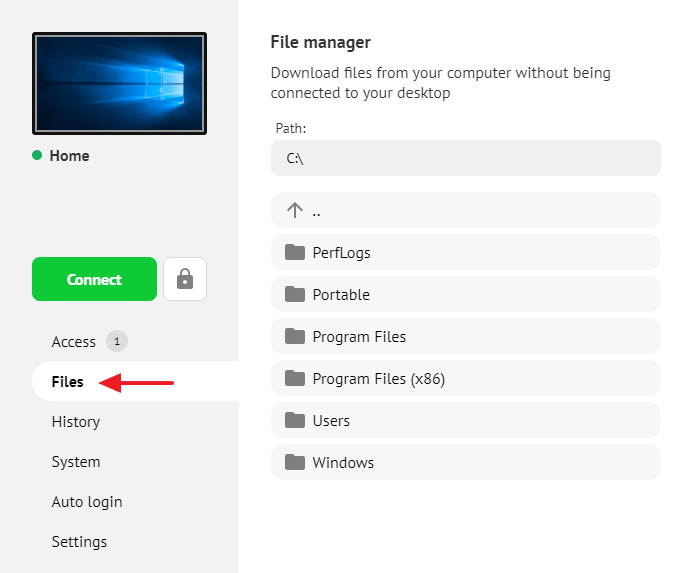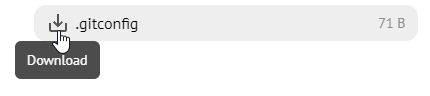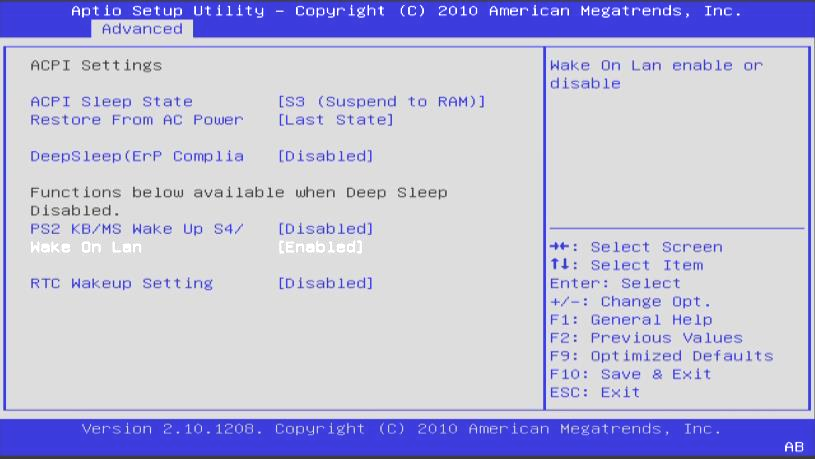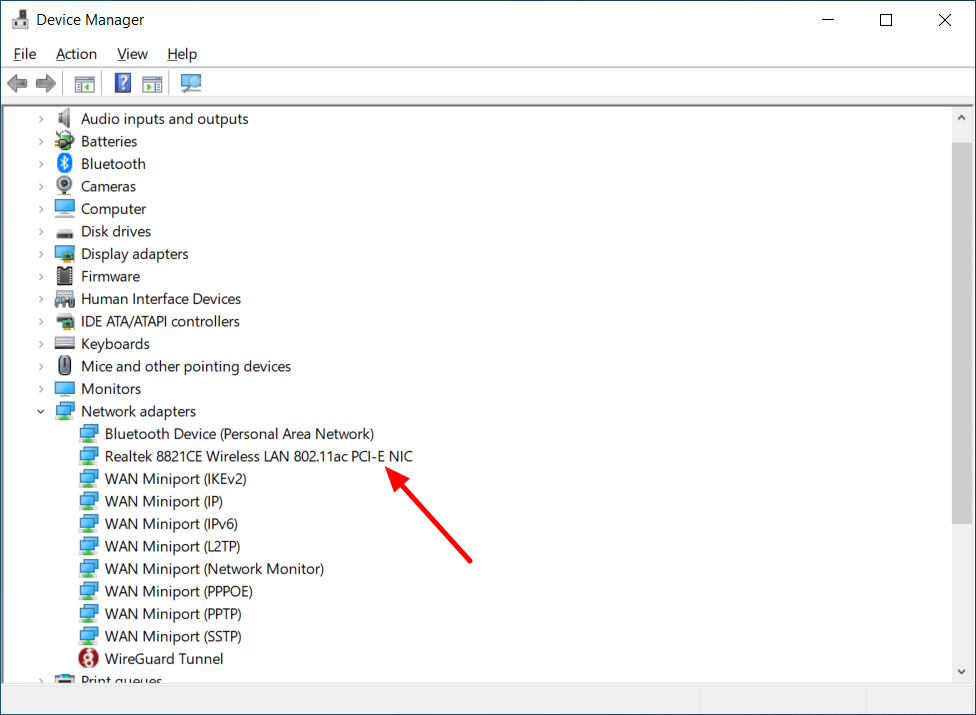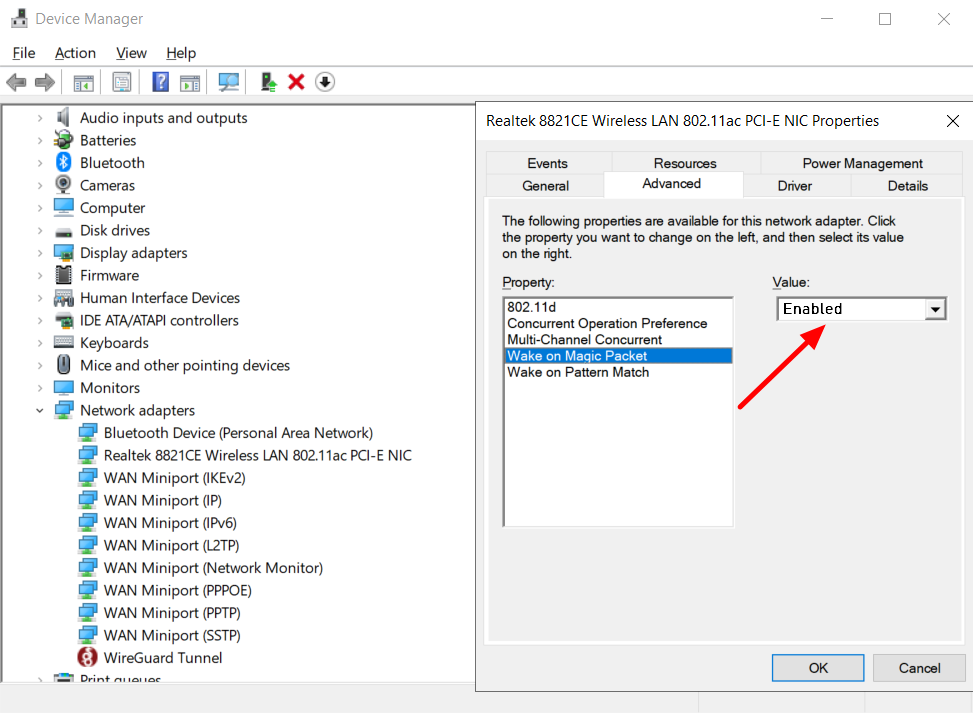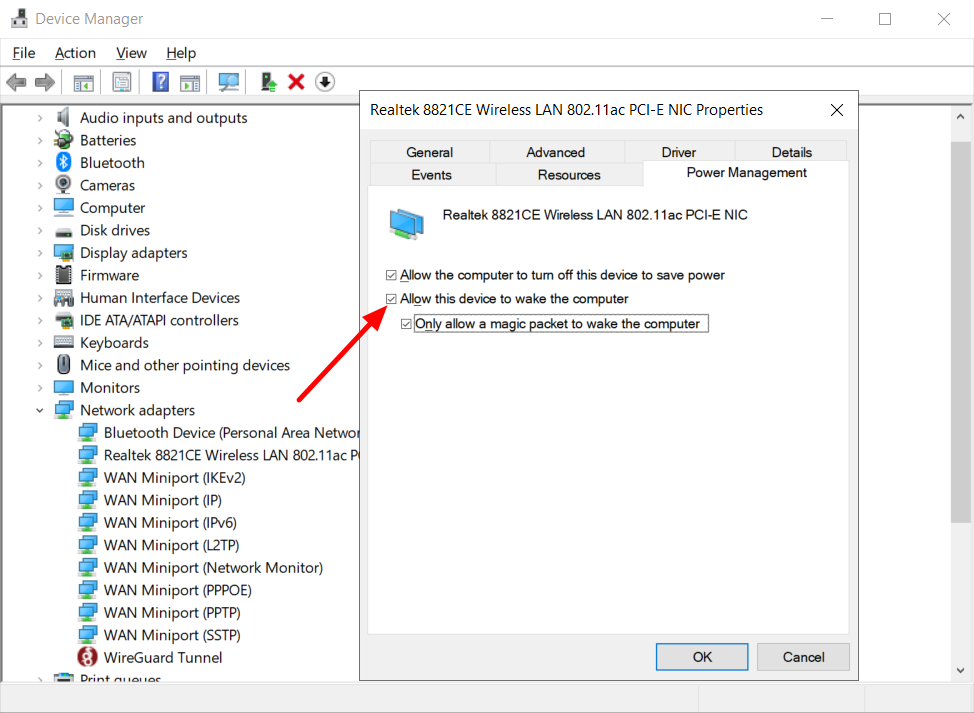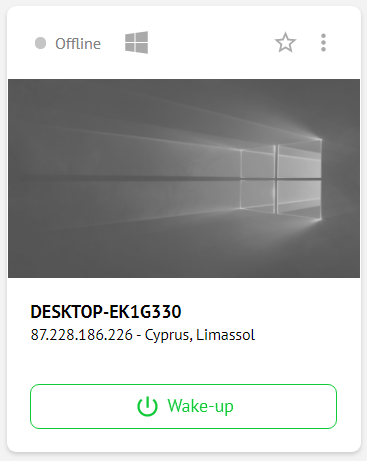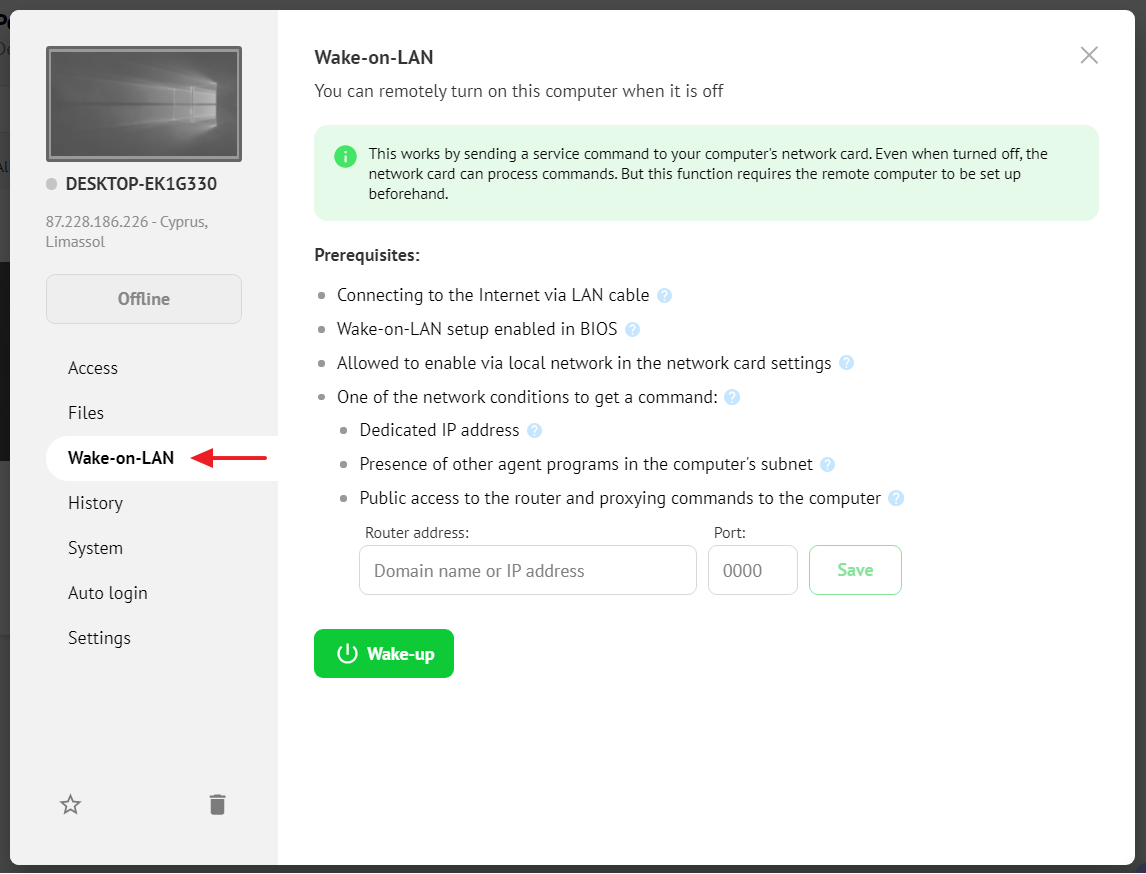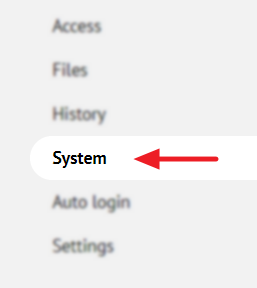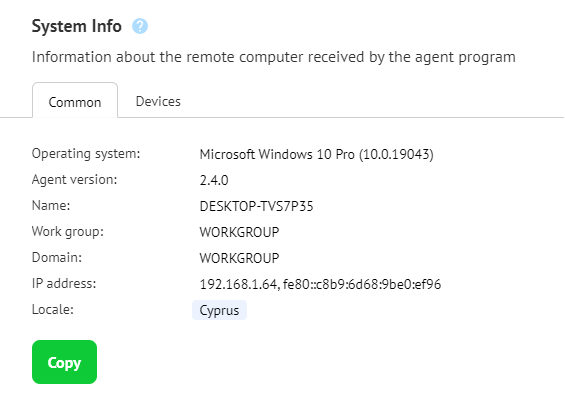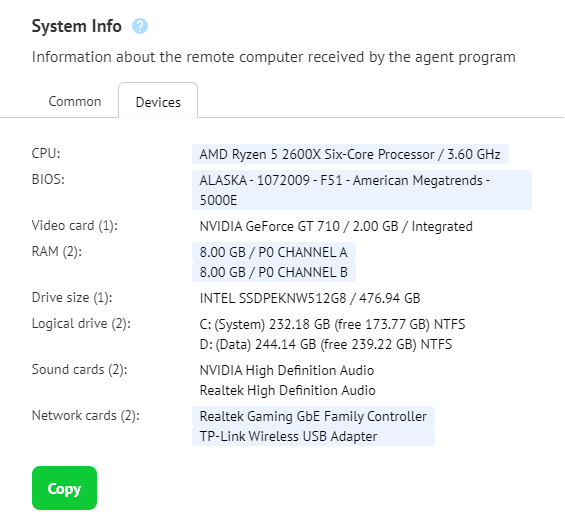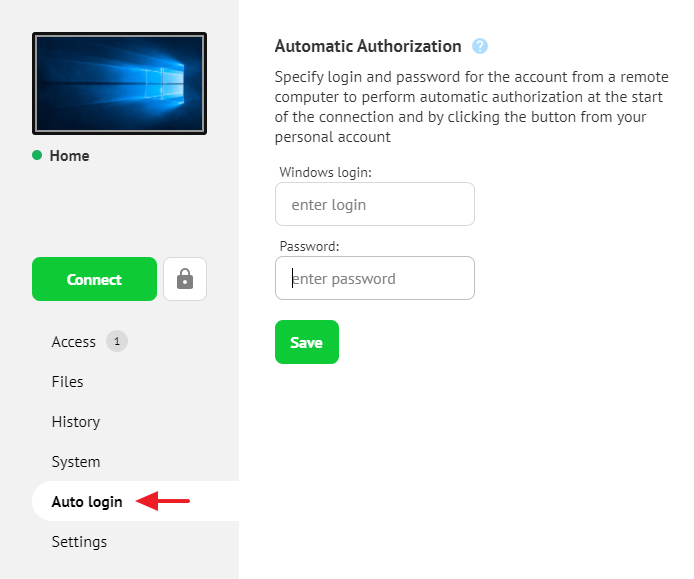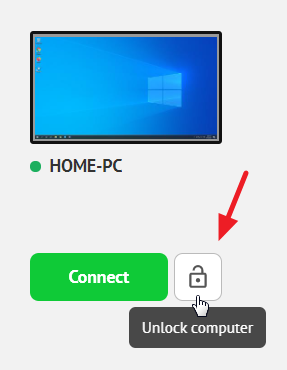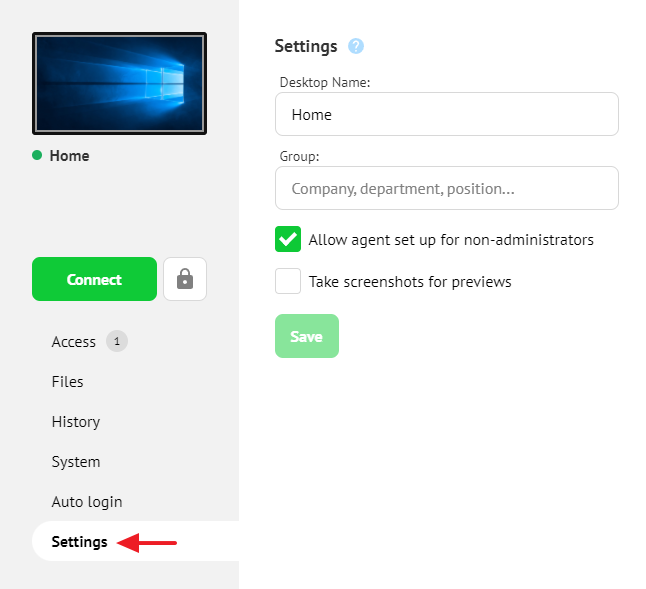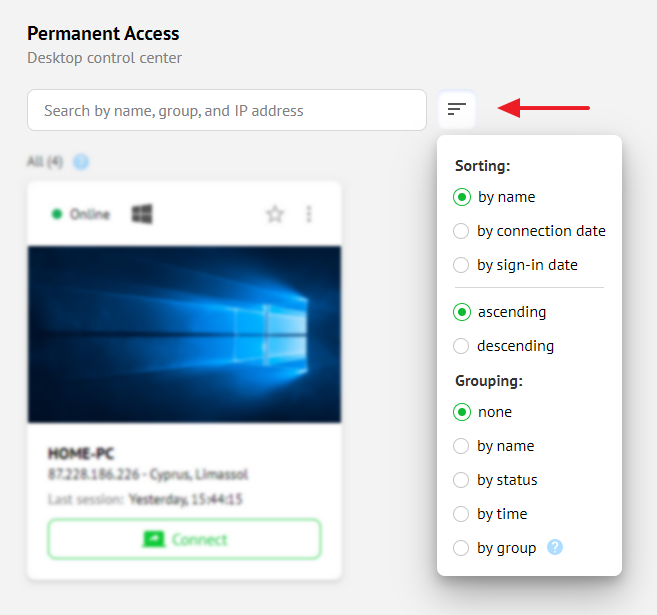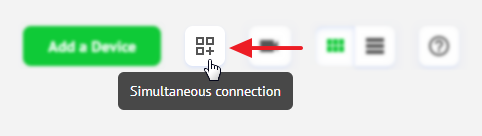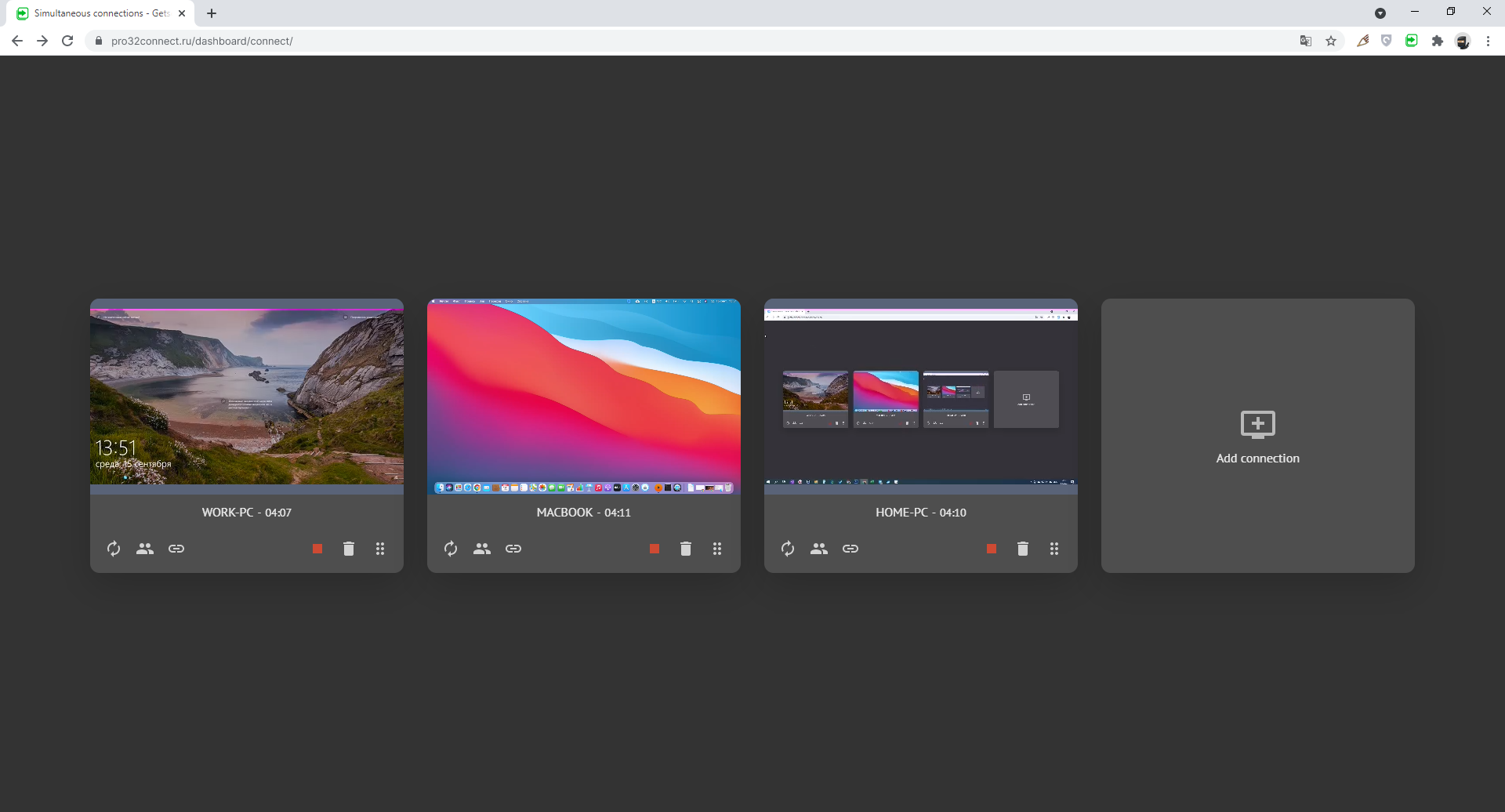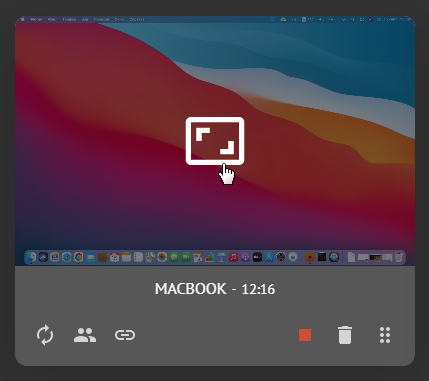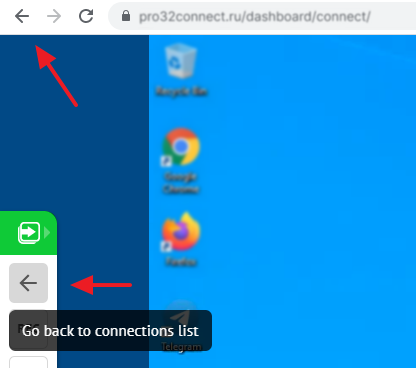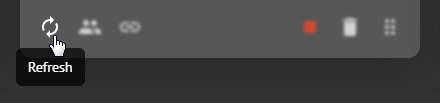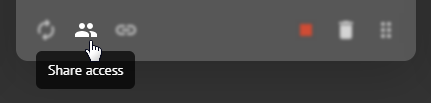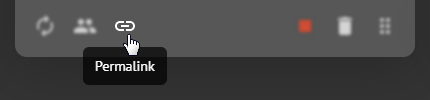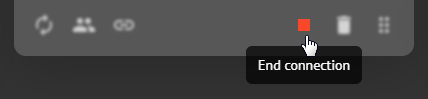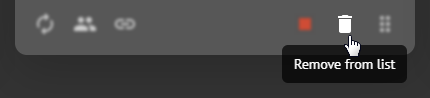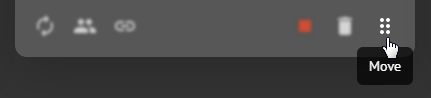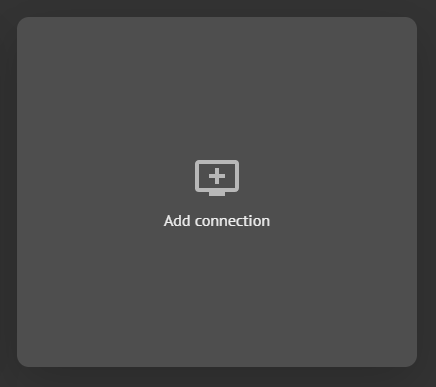Постоянный доступ¶
Для перехода к списку привязанных компьютеров используйте левое меню:
В список попадают компьютеры:
- на которых был выполнен вход в программе агента (см. Постоянный доступ);
- которыми с вами поделились другие пользователи (см. Предоставление доступа).
Добавить компьютер¶
Для добавления нового компьютера в список необходимо авторизоваться в программе агента (см. Постоянный доступ).
Скачайте программу агента либо из личного кабинета, либо с публичной страницы загрузки.
Для загрузки из личного кабинета, используйте кнопку добавления:
В открывшемся окне загрузите файл для операционной системы, установленной на удаленном компьютере:
Запустите файл на компьютере, которым планируете управлять. Во вкладке Permanent Access выполните авторизацию вашей учетной записью:
После этого превью данного компьютера появится в списке:
Массовое добавление компьютеров¶
Для добавления нескольких компьютеров используйте опцию Автоматическая авторизация при загрузке программы агента:
Дистрибутивы, скачанные со включенной опцией, будут автоматически привязаны к учетной записи и появятся в списке после запуска.
Информация о компьютере¶
В превью каждого добавленного в личный кабинет компьютера выводится краткая информация о состоянии устройства и запущенной программы агента.
Состояние компьютера¶
Отображается в верхнем левом углу:
Может иметь следующие значения:
- Online - компьютер находится «в сети», доступен для подключения;
- Offline - компьютер находится «не в сети», не доступен для подключения;
- Not installed - программа агента не установлена на компьютере, доступен для подключения, после перезагрузки устройства доступ будет потерян;
- Disabled - компьютер заблокирован для подключения, подключение недоступно (появляется при превышении лимитов тарифного плана);
- Limited - подключение к компьютеру доступно, доступ будет ограничен через 10 дней после добавления (появляется при первом превышении лимитов тарифного плана).
Операционная система¶
Отображается в виде значков:

Снимок экрана¶
Отображается в плиточном виде списка:
Изображение снимается раз в минуту.

Имя компьютера¶
Отображается жирным заголовком:
Указывается в карточке компьютера или настройках программы агента (см. Имя компьютера).
Командный доступ¶
Если вы работаете в Команде и ваш компьютер доступен для других участников, то рядом с именем компьютера будет отображен соответствующий значок:
При необходимости владелец может ограничить доступ к любому компьютеру (см. Ограничение доступа).
Геоположение компьютера¶
Отображается в виде IP-адреса, названия города и страны:
Подключение¶
Для подключения к компьютеру достаточно одного клика по кнопке Connect:
Об управлении компьютером во время подключения смотрите подробнее в Подключение.
Карточка компьютера¶
В карточке находятся все настройки и дополнительные функции для работы с удаленным компьютером. Для перехода нажмите на любую область плитки.
Предоставление доступа¶
Вы можете поделиться доступом к своему компьютеру тремя разными способами:
Другому пользователю системы¶
Введите логин/электронную почту другого пользователя системы и нажмите кнопку добавления. После этого компьютер появится в списке у пользователя.
Ваш компьютер, у которого имеется открытый доступ, помечаются соответствующей иконкой:
Чужие компьютеры, к которым вам дали доступ, помечаются иконкой:
Чтобы удалить доступ, кликнете на электронный адрес данного пользователя.
Постоянная ссылка¶
Кроме подключения из личного кабинета можно подключиться к компьютеру по постоянной ссылке, если вы находитесь в авторизованном состоянии в личном кабинете.
Постоянная ссылка предназначена для интеграции подключения во внешних системах работы с клиентами, например CRM-системы.
Персонализируйте путь ссылки, чтобы придать ей уникальный читабельный вид.

Чтобы разрешить подключения для неавторизованных пользователей, включите числовой пароль (см. Доступ по приглашению).
Одноразовая ссылка¶
Для краткосрочного предоставления доступа к компьютеру вы можете воспользоваться одноразовой ссылкой, которая обновляется после каждого подключения или по таймауту один раз в минуту.
Если необходимо запретить подключение по уже отправленной ссылке, принудительно сгенерируйте новую через соответствующую команду:
Файловый менеджер¶
Вы можете скачивать необходимые вам файлы с удаленного устройства не подключаясь к нему.

Wake-on-LAN¶
Технология Wake-on-LAN (или WOL) — стандартный протокол для удаленного пробуждения компьютеров, находящихся в режиме пониженного энергопотребления (выключенных, но при этом имеющих доступ к источнику питания).
Благодаря включенной технологии Wake-On-LAN сетевой адаптер постоянно сканирует сеть на появление команды Magic Packet, позволяющей инициировать процесс включения персонального компьютера.
Необходимые условия для пробуждения компьютера:
- подключение в интернет через LAN-кабель;
- включенная настройка Wake-on-LAN в BIOS;
- разрешено включение по локальной сети в настройках сетевой карты.
- одно из условий сети для получения команды:
- выделенный IP-адрес;
- наличие других программ агентов в подсети компьютера;
- публичный доступ к роутеру и проксирование команд до компьютера.
Активация в BIOS¶
Для того чтобы настроить Wake-on-LAN в BIOS во время загрузки устройства, необходимо нажать определенную клавишу (в зависимости от устройства это могут быть клавиши F1, F2, F11, Escape, Delete). После чего в меню BIOS нужно включить запись Wake-on-LAN.

Настройка в Диспетчере устройств¶
Чтобы настроить сетевую карту зайдите в настройки Windows и запустите «Диспетчер устройств». В ветке «Сетевые адаптеры» выберите тот, к которому подключен Ethernet-кабель.
Нажмите на выбранный адаптер. В появившемся окне перейдите на вкладку «Дополнительно» и выберите свойство Wake on Magic Packet. Значение должно быть включено.
Затем перейдите в «Управление питанием» (Power) и разрешите устройству выводить компьютер из ждущего режима с помощью Magic Packet.
После этого ваш компьютер будет готов к удаленному пробуждению при помощи функции Wake-on-LAN.
Пробуждение¶
После активации в BIOS и настройки сетевой карты зайдите в личный кабинет и в разделе «Постоянный доступ» выберите компьютер, который хотите разбудить.
Затем нажмите кнопку Разбудить.
Наш сервер отправит команду Magic Packet на ваш компьютер всеми доступными способами:
- на публичный IP-адрес компьютера;
- по локальной сети от соседних программ агентов (если такие имеются);
- на указанный IP-адрес и порт (см. Настройки роутера).
Первая команда, которая дойдет до вашего компьютера, выполнит пробуждение и компьютер появится в сети.
Настройки роутера¶
Вы можете отправлять команду Magic Packet на указанный вами IP (или доменное имя) и порт. Это может быть необходимо, если вы используете выделенный IP-адрес, роутер или другой маршрутизатор для выхода ваших компьютеров в Интернет.
Для этого в карточке компьютера укажите эти данные:

История подключений¶
В истории вы сможете ознакомиться со списком последних подключений к данному устройству и загрузить видеозаписи, если они записывались.
Список отсортирован по времени последнего подключения. Подгрузка более старых записей происходит автоматически при скролле к последнему элементу списка.
При наведении курсора на строку всплывает дополнительная информация о браузере и операционной системе устройства, с которого производилось подключение.
Информация о системе¶
Для быстрого перехода к информации о системе вы также можете использовать кнопку с иконкой операционной системы в списке компьютеров.
Общее¶
В первой вкладке отображается общая информация о системе:
Устройства¶
Во второй вкладке - подробная конфигурация удаленного компьютера:
Автоматическая авторизация учетной записи при подключении¶
Укажите логин и пароль учетной записи Windows на удаленном компьютере в разделе Auto login, чтобы выполнять автоматическую авторизацию при старте подключения:
Также вы сможете блокировать/разблокировать устройство нажатием одной кнопки в карточке компьютера, без фактического подключения:

Настройки компьютера¶
Для удобства работы вы можете произвести некоторые настройки для добавленного устройства:
Имя¶
Отображаемое имя компьютера (см. Имя компьютера).
Группа¶
Произвольная группа, к которой относится компьютер - это может быть офис, департамент, этаж или что-то другое. По значению можно сгруппировать список (см. Сортировка и группировка).
Разрешить настройку программы агента без права Администратора¶
Разрешает или запрещает изменение настроек (в том числе выход) программы агента, запущенной на удаленном компьютере, операторам без права Администратора.


Снимать скриншоты для превью¶
Разрешает или запрещает снимать скриншоты для превью устройства в личном кабинете.

Сортировка и группировка¶
Для группировки и сортировки используйте кнопки «Избранных» агентов и блок с настройкой списка у поисковой строки:
«Избранные агенты» всегда будут в первой группе.
Сортировка доступна:
- по имени компьютера (без учета регистра);
- по дате подключения (дате последнего подключения к компьютеру);
- по дате логина (дате добавления компьютера в личный кабинет).
Группировка доступна:
- по алфавиту (без учета регистра);
- по статусу (см. Состояние компьютера);
- по времени (последнего использования);
- по группе (произвольной группе, см. Группа).
Вид списка¶
Для изменения вида списка используйте переключатель в верхнем правом углу страницы:
Доступны два вида: строчный и плиточный:
Одновременное подключение¶
Для одновременного подключения к нескольким компьютерам нажмите кнопку в правом верхнем углу страницы:
Выберите одно или несколько устройств, к которым вы хотите подключиться:
После добавления откроется окно с подключением к выбранным устройствам:

Для перехода к одному из компьютеров кликните на превью рабочего стола:
Для возврата к списку одновременных подключений используйте кнопку Назад в панели подключения или используйте кнопку Назад в браузере.
Доступные функции¶
Перезагрузка подключения¶
Выполнить быстрое переподключение к компьютеру:
Поделиться доступом¶
Открыть настройки доступа к компьютеру во всплывающем окне (см. Поделиться доступом с другим пользователем):
Постоянная ссылка¶
Открыть настройки доступа к компьютеру во всплывающем окне (см. Постоянная ссылка):
Завершение подключения¶
Выполнить быстрое завершение подключения к компьютеру:
Удаление из списка¶
Удалить компьютер из списка одновременных подключений:
Перемещение превью¶
Поменять порядок компьютеров в списке одновременных подключений:
Добавление нового устройства в список¶
Подключиться и добавить компьютер в список одновременных подключений:
Автоматическая запись подключений¶
Для включения/выключения автоматической записи подключения нажмите соответствующую кнопку в правом верхнем углу страницы:

Последнее обновление: 16 ноября 2023 г.