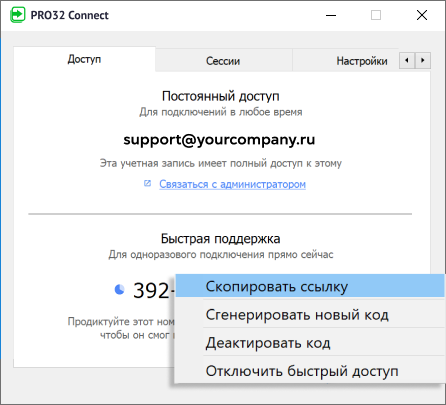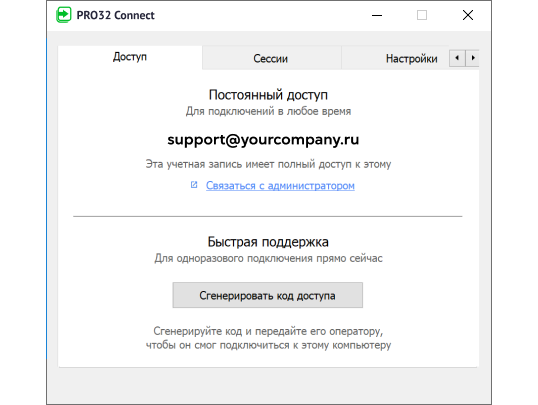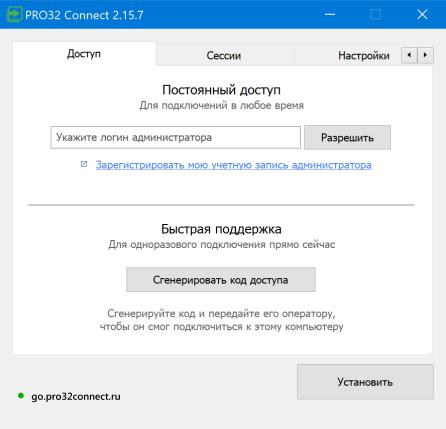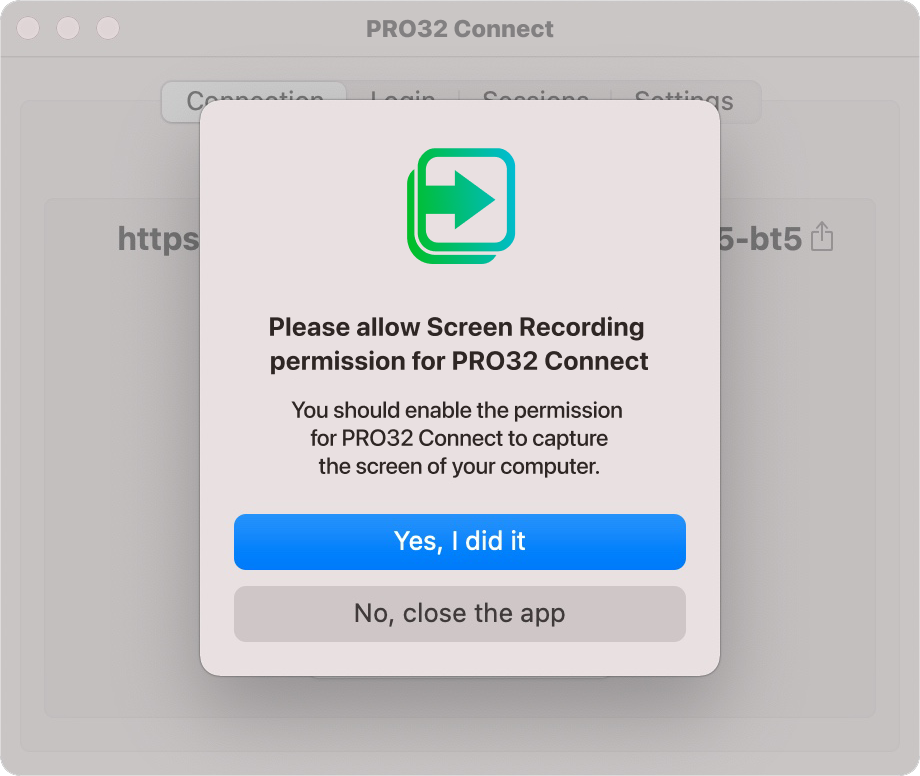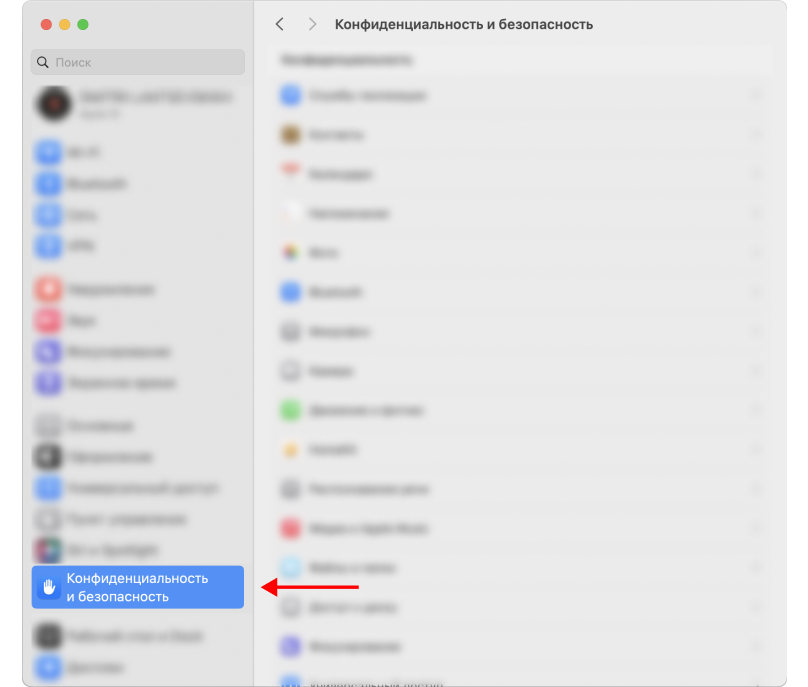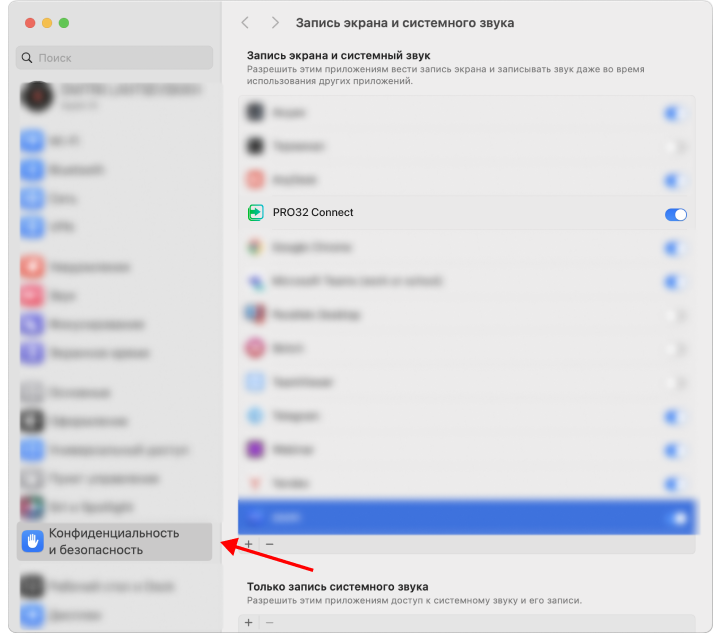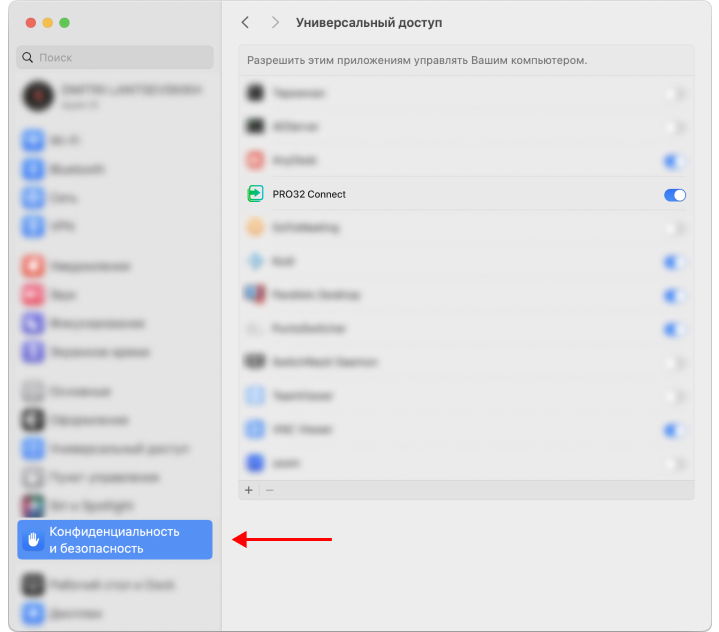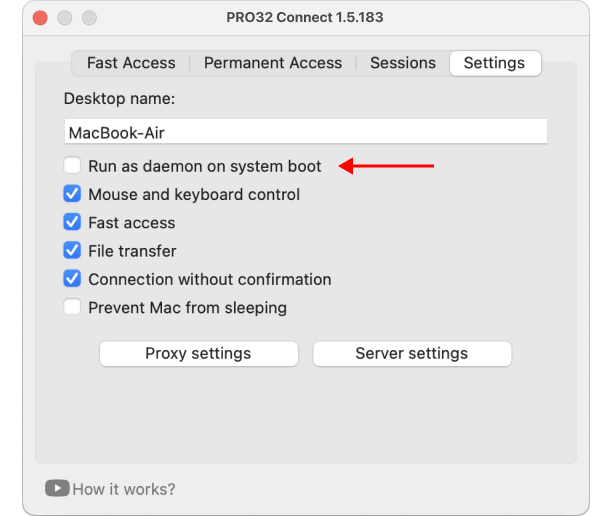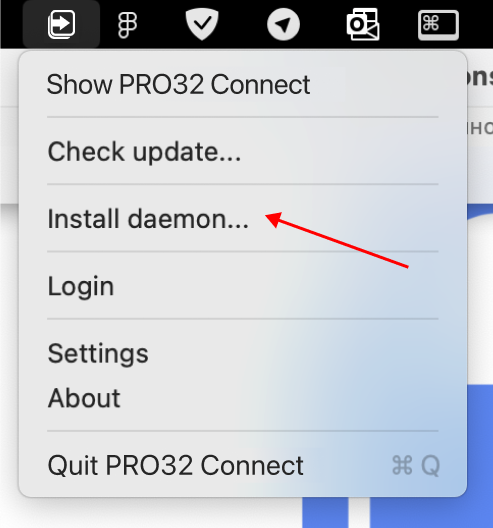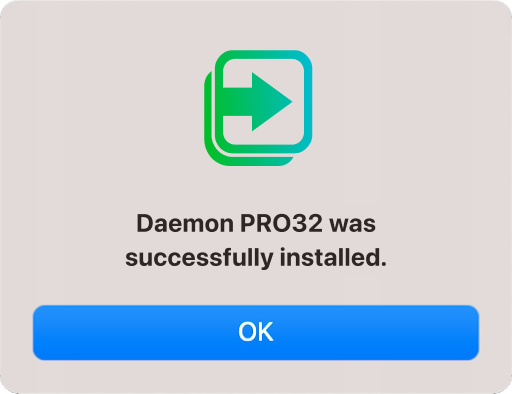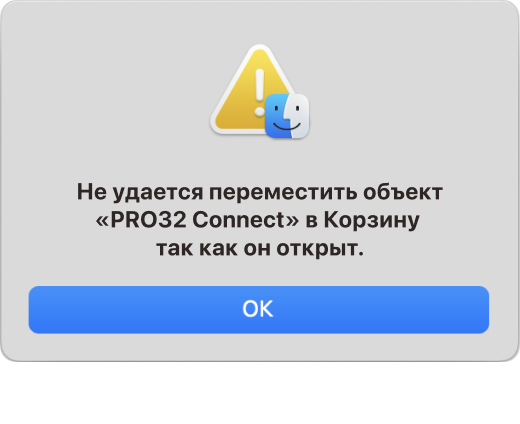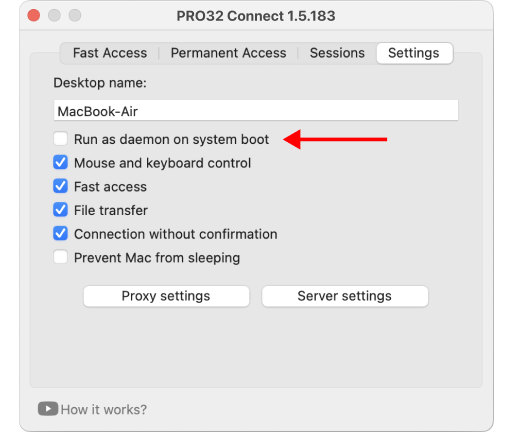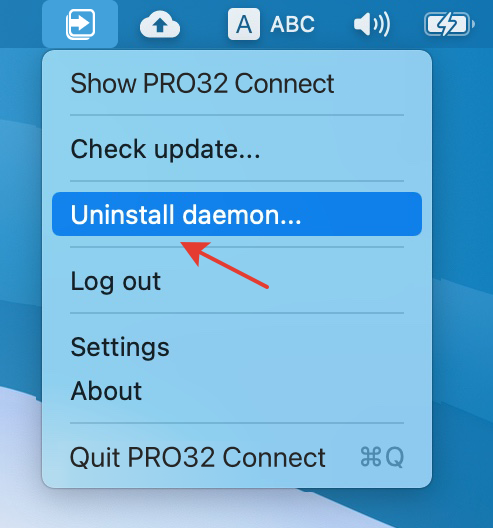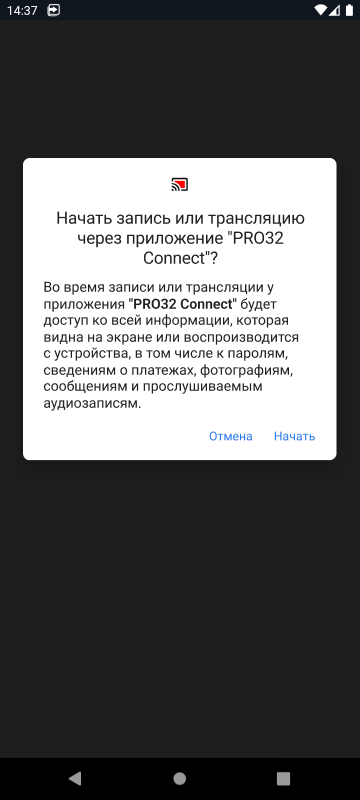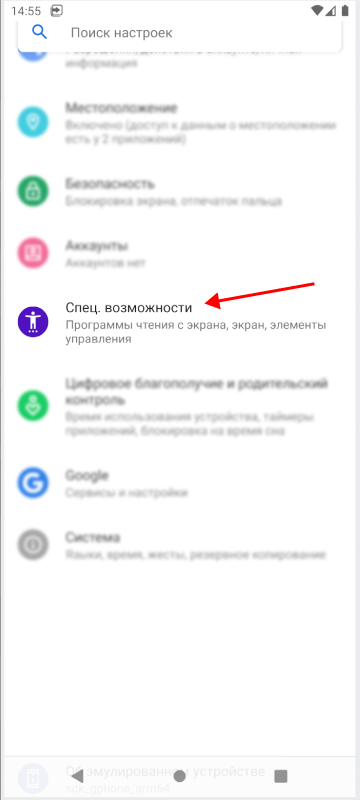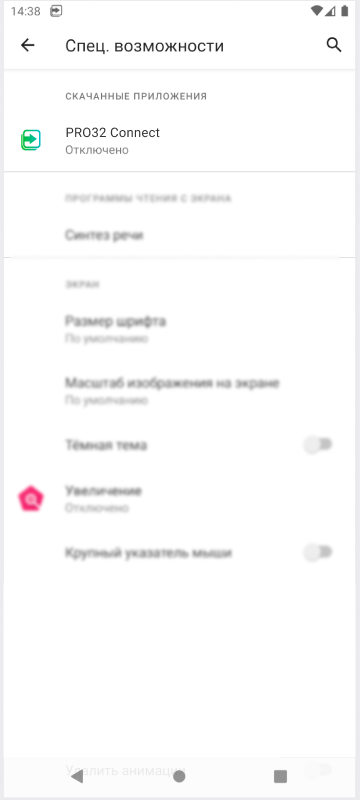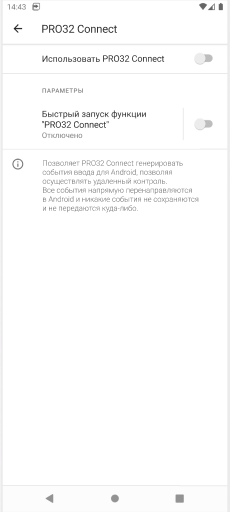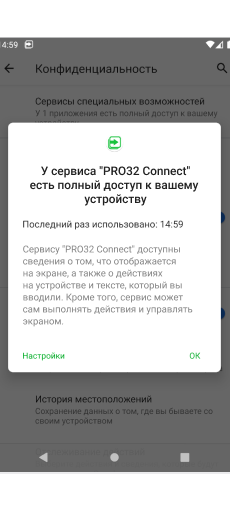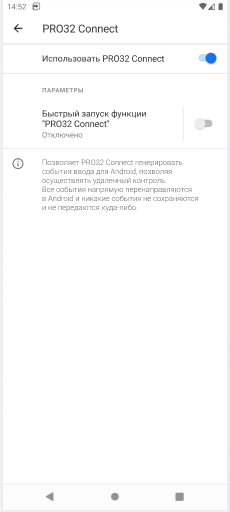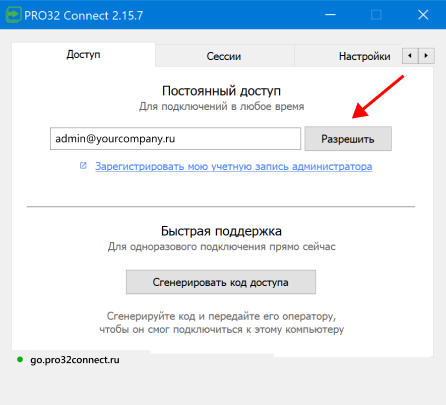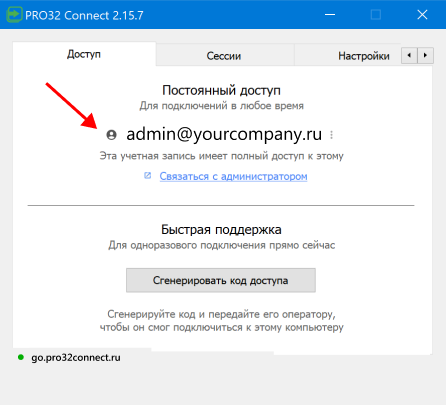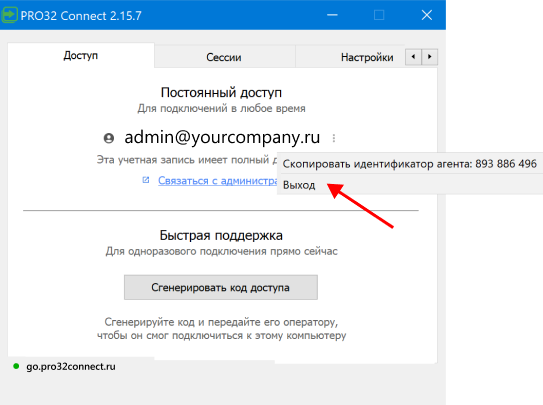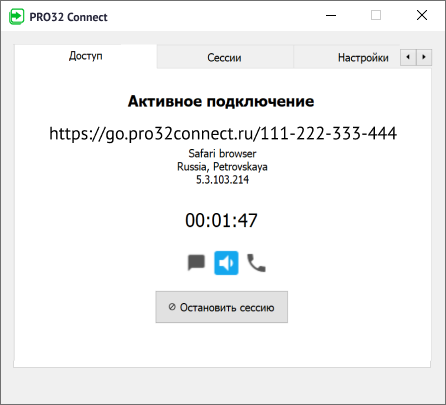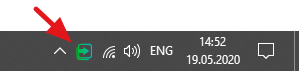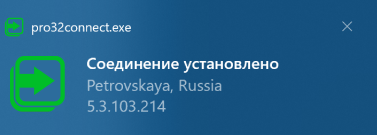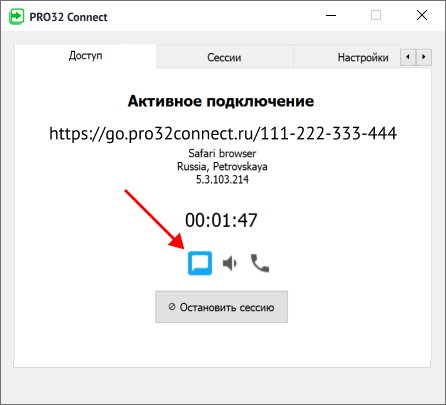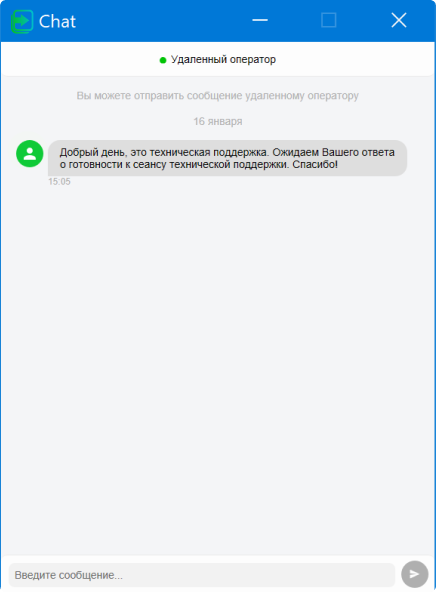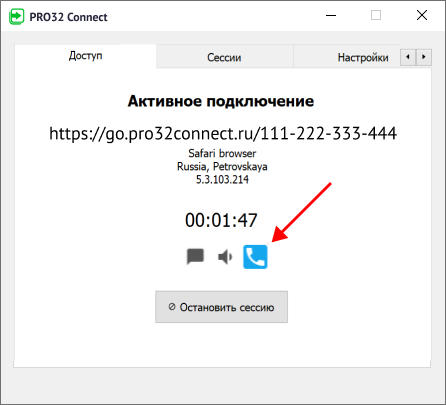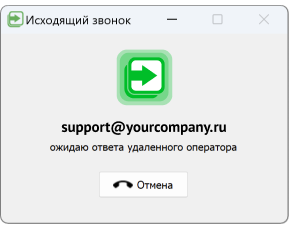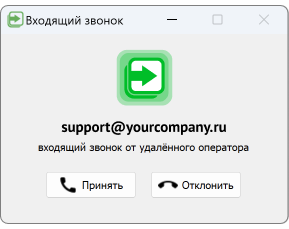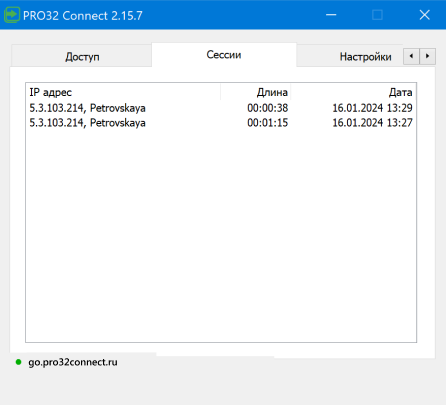Программа агента¶
Агент - это небольшая программа, которая без обязательной установки транслирует видео с удаленного компьютера и выполняет команды, поступающие от удаленного оператора.
Скачать программу агента можно на странице загрузки или из личного кабинета после регистрации.
Доступны версии для операционных систем:
- Windows - начиная с 7 версии
- Windows Server - начиная с версии 2008 R2
- macOs - начиная с версии 10.12
- Linux - все версии
На странице загрузки имеется ссылка на отчет о проверке файла дистрибутива на вирусы с помощью сервиса VirusTotal.
Быстрый доступ¶
Для краткосрочного подключения к компьютеру, необходимо перейти по ссылке из первой вкладки:

Если необходимо запретить подключение по текущей ссылке, принудительно сгенерируйте новую через соответствующую команду в меню:
Для быстрого копирования и передачи ссылки для второго участника используйте QR-код и кнопки отправки сообщений в популярные мессенджеры.

Установка¶
Установка необходима в тех случаях, когда нужно получить постоянный доступ к компьютеру.
Версия для Windows¶
Нажмите на соответствующую кнопку в нижней части окна:

Установка выполнится в каталог C:\Program Files\PRO32 Connect
После установки программа агента может запускаться как служба и станут доступны следующие функции:
- Автоматический запуск на старте системы
- Управление системой в заблокированном состоянии
- Переключение между пользователями системы
Версия для macOS¶
Предоставление прав¶
Во время первого запуска программы агента вы можете столкнуться с проблемой нехватки прав.
Поэтому для корректной работы в macOS программе необходимо предоставить права записи экрана и управления компьютером.
Для этого зайдите в Системные настройки и выберите Защита и безопасность.
Перейдите на вкладку Конфиденциальность, выберите раздел Запись экрана и поставьте галочку напротив PRO32 Connect
Затем перейдите в раздел Универсальный доступ и сделайте то же самое.
Постоянный доступ¶
Для постоянного доступа включите в настройках запущенной программы агента опцию "Автозапуск", либо во всплывающем меню выберите пункт Install daemon... и подтвердите свое решение паролем.
В обоих случаях вы должны получить сообщение об установке.
Теперь программа агента будет автоматически запускаться вместе с ОС.
Удаление¶
Если на момент удаления программы у вас был включен автозапуск, то вы можете столкнуться с сообщением о том, что программа не может быть удалена.
Чтобы избежать этой проблемы, перед удалением отключите опцию автозапуска в настройках программы агента, либо во всплывающем меню выберите пункт Uninstall daemon...
После этого можете выйти из программы и удалить её с компьютера.
Версия для Linux¶
Для платформ из семейства Linux доступны три версии установочного пакета:
Установка/удаление для Ubuntu/Debian:¶
Установка/удаление для Red Hat/Fedora/SUSE Package:¶
Установка/удаление бинарного пакета¶
Для бинарного пакета необходимо разрешить использовать его в качестве программы:
Версия для Android¶
При первом запуске появится уведомление о том, что приложение получит доступ к экрану вашего смартфона, в том числе и любой информации, отражающейся на нем. Чтобы продолжить работу, нажмите Start now.
Чтобы получить полный доступ к телефону и управлять им, необходимо предоставить приложению дополнительные права.
Зайдите в раздел Installed Services:
Выберите PRO32Connect Agent:
Переведите верхний ползунок в режим On:
После того, как доступ будет предоставлен вернитесь в приложение.


Массовое развертывание¶
Для развертывания программы агента в Active Directory вы можете использовать MSI-пакет или бинарные файлы для установки через RMM-системы (Remote Network Monitoring and Management). Чтобы выполнить авторизацию к вашей учетной записи, используйте консольные команды.

Консольные команды¶
Для Windows Binary (.exe)¶
Установка и авторизация:
Установка:
Авторизация вашей учетной записью:
Удаление:
Запуск сервиса:
Остановка сервиса:
Предустановленные настройки:
pro32connect.exe -config "name='My Computer' language=ru autostart=true nonadmin=true control=true fast_access=false file_transfer=true audio_calls=false lock_input=true disable_confirmation=true proxy='socks5://username:password@10.0.0.6:8080'"
Подробное описание настроек смотрите в разделе «Настройки»
Для Windows Installer (.msi)¶
Установка и авторизация вашей учетной записью:
msiexec /i pro32connect.msi /qn REGISTER="john.smith@gmail.com" CONFIG="name='My Computer' language=ru autostart=true nonadmin=true control=true fast_access=false file_transfer=true audio_calls=false lock_input=true disable_confirmation=true proxy='socks5://username:password@10.0.0.6:8080'"
Подробное описание настроек смотрите в разделе «Настройки»
Для Linux¶
Авторизация учетной записью:
Установка:
Удаление:
Версия:
Постоянный доступ¶
Для получения постоянного доступа к компьютеру программу агента необходимо привязать к вашей учетной записи. Вам нужно будет пройти быструю регистрацию на сайте.
После регистрации во второй вкладке введите свой логин и нажмите на кнопку «Войти»:
После входа ваш компьютер будет прикреплен к вашей учетной записи. Вы сможете подключаться к компьютеру из личного кабинета в любой момент времени (см. раздел Личный кабинет):
Чтобы запретить постоянный доступ и открепить компьютер от учетной записи используйте команду «Выхода» из дополнительного меню:
Соединение¶
После подключения к компьютеру содержимое первой вкладки меняется на индикатор текущего подключения:
Здесь отображаются продолжительность и источник подключения.
Также доступны команды применимые к открытому сеансу:
- открыть чат с удаленным оператором
- включить/выключить передачу звука
- позвонить удаленному оператору
- остановить текущее подключение
Вспомогательным индикатором активного соединения является зеленый цвет иконки агента в Tray-области и системные уведомления:
Чат¶
Для передачи текстовой информации (ссылки, коды) удаленному оператору используйте чат:
При получении входящих сообщений окно чата разворачивается автоматически. Ссылки в тексте сообщений распознаются и подсвечиваются автоматически.
Звонки¶
Для более оперативной коммуникации с удаленным оператором используйте голосовые звонки:
При получении входящего звонка откроется соответствующее окно со звуком:
Передача звука¶
Во время активного подключения имеется возможность включать/выключать передачу звука:
Версия для macOS¶
Для захвата и передачи звука в MacOS необходимо иметь специальное выходное устройство Loopback. Популярные решения:
- SoundFlower (бесплатный)
- LoopBack
- BlackHole (бесплатный)
История подключений¶
На вкладке «Сессии» отображается список всех соединений с агентом. Список отсортирован по дате соединения:
Для каждой сессии хранятся следующие данные:
- Дата подключения
- Длительность соединения
- Источник подключения:
- IP-адрес
- Страна и город
Настройки¶
Для управления агентом имеется небольшой набор настроек.
Общие¶
Имя компьютера¶
Публичный идентификатор компьютера, на котором запущен агент. Имя будет видеть удаленный оператор. Также имя будет использоваться в личном кабинете в списке компьютеров и журнале сессий.
Язык интерфейса¶
Доступен набор из следующих языков:
- Английский
- Русский
Переключение происходит моментально, без перезапуска программы.
Автозагрузка¶
Автоматический запуск на старте системы. Это необходимо, когда нужен доступ компьютеру после перезапуска системы.

Настройка без прав Администратора¶
Настройка разрешает управление агентом (в т.ч. изменение текущих настроек) для пользователей без прав Администратора.

Используется продвинутыми пользователями при администрировании корпоративных сетей.
Разрешения¶
Управление мышью и клавиатурой¶
Снимите эту настройку, когда вам нужна только демонстрация экрана без возможности управления.
Быстрый доступ¶
Разрешить/запретить краткосрочные подключения к компьютеру.
Если подключения по одноразовым ссылкам недопустимы для вашего компьютера по мерам безопасности или другим причинам, эту возможность можно отключить. Подключение к компьютеру с отключенной настройкой будет возможно только из Личного кабинета.
Захват звука¶
Разрешить/запретить передачу звука с удаленного компьютера во время сессии.

Звонки¶
Разрешить/запретить совершать звонки с компьютера во время активной сессии.

Для быстрой коммуникации с удаленным оператором вы можете разговаривать с ним, используя голосовые звонки. См. Звонок.
Разрешить Черный экран¶
Разрешить/Запретить затемнение экрана на удаленном компьютере во время подключения.