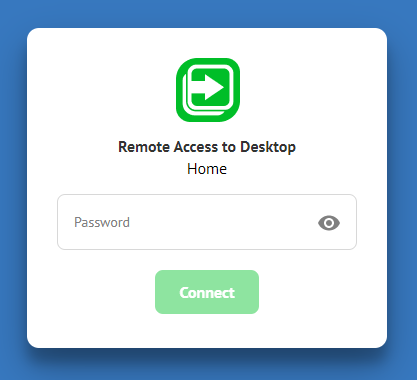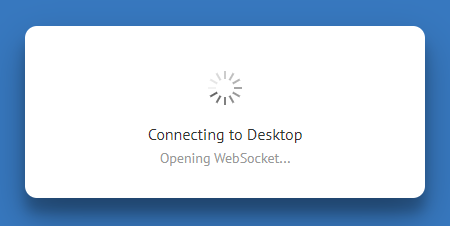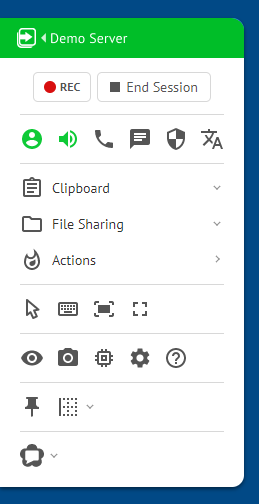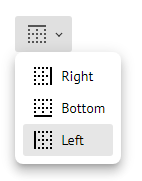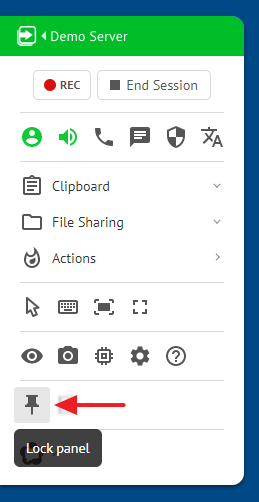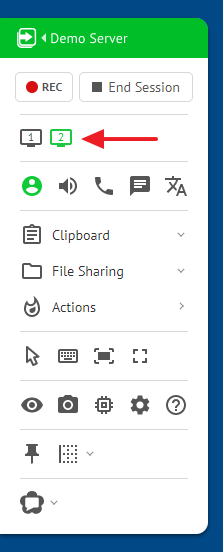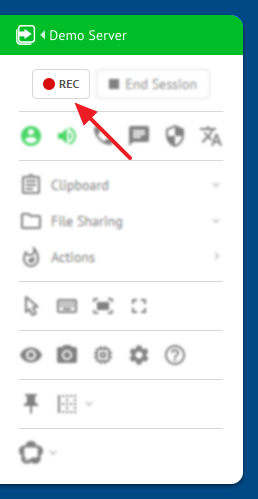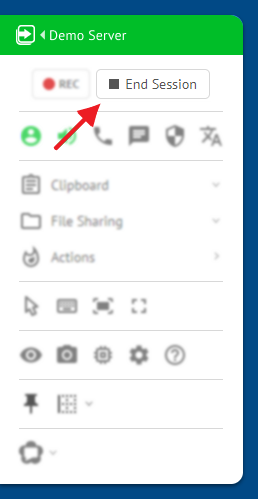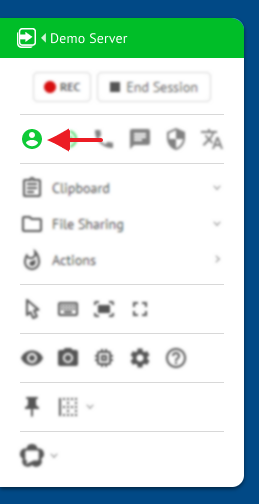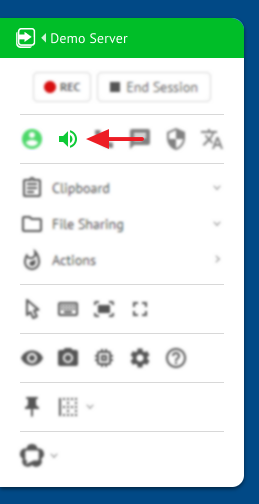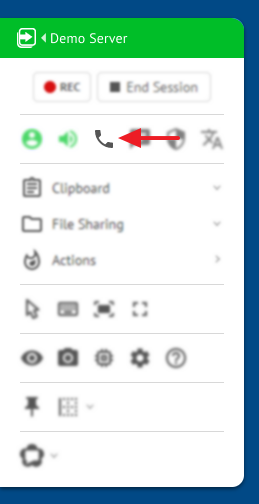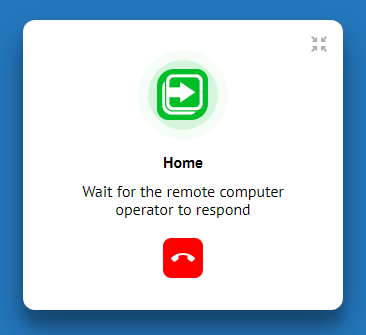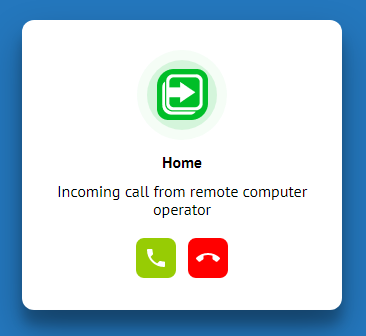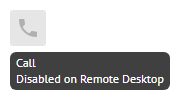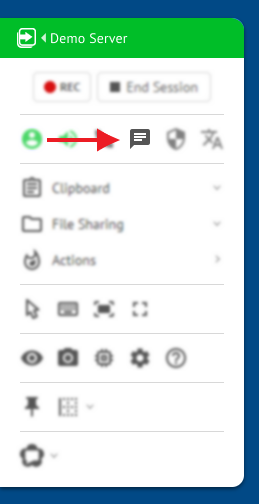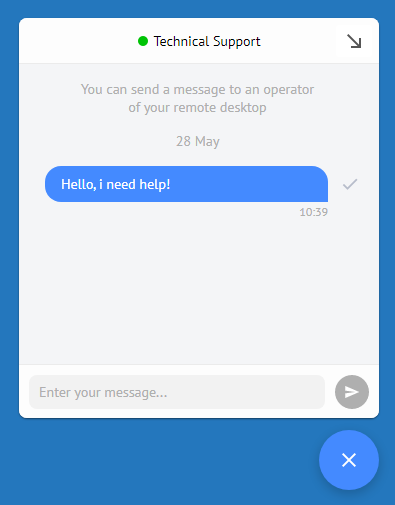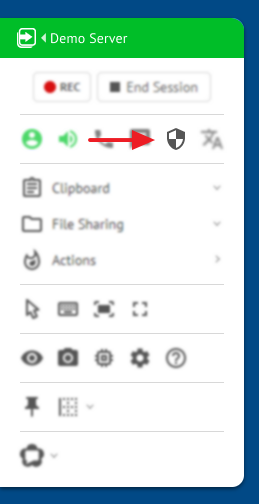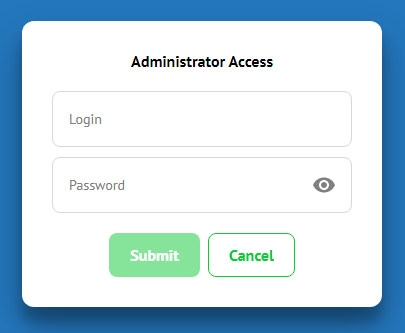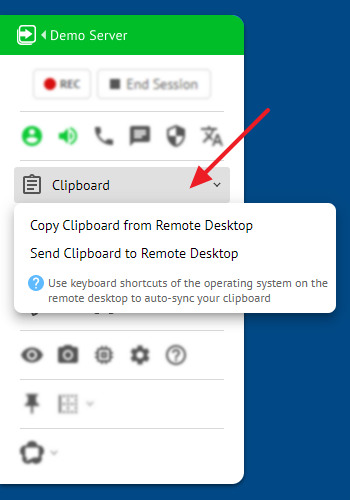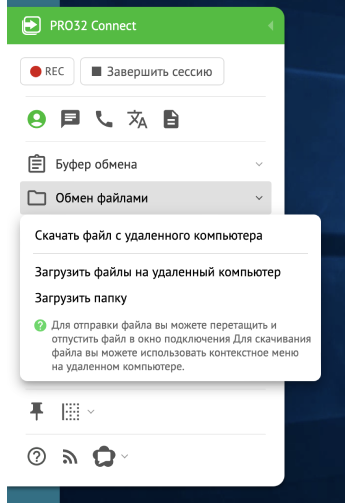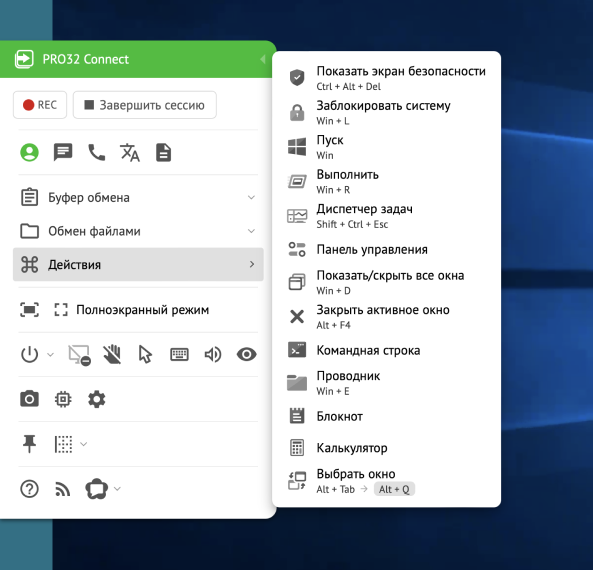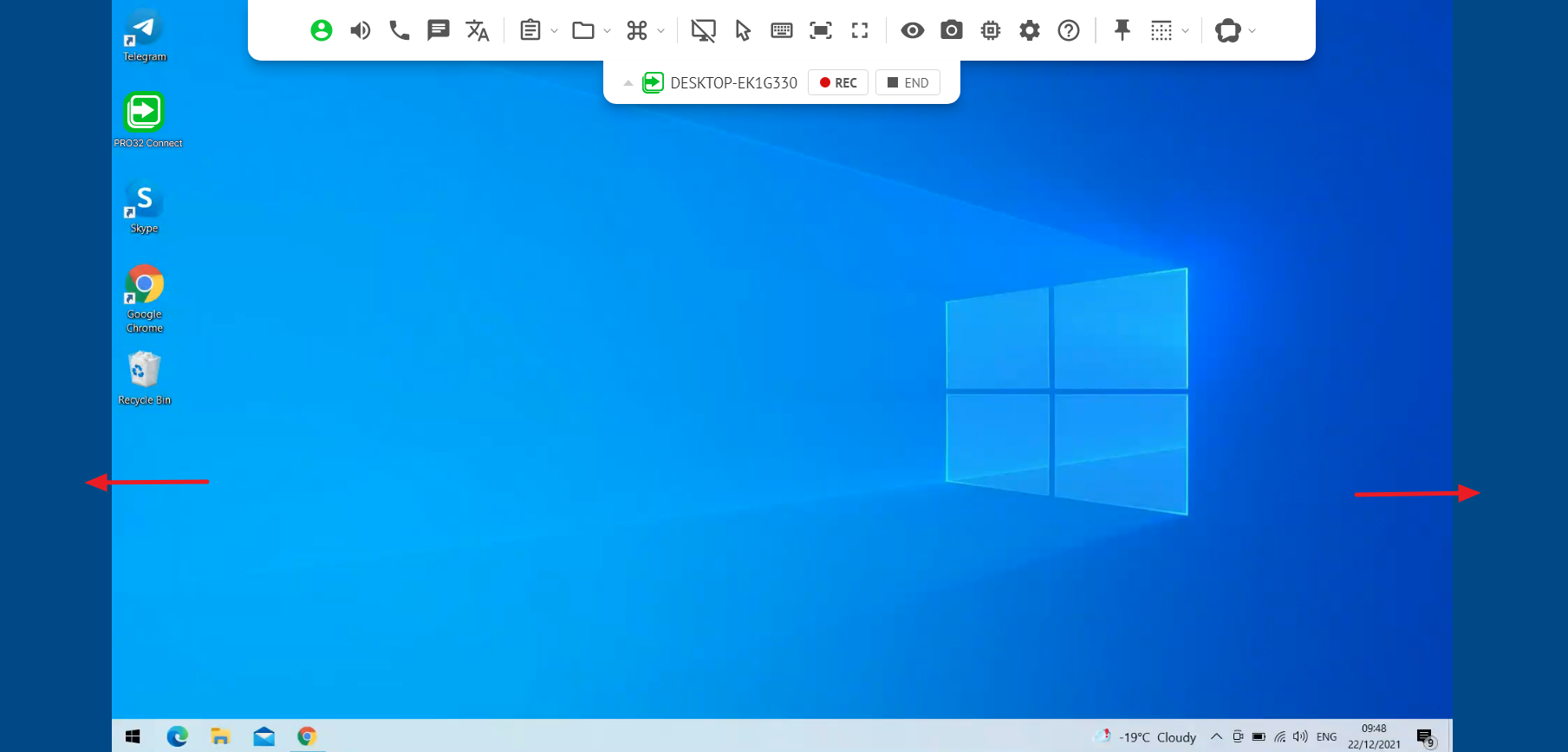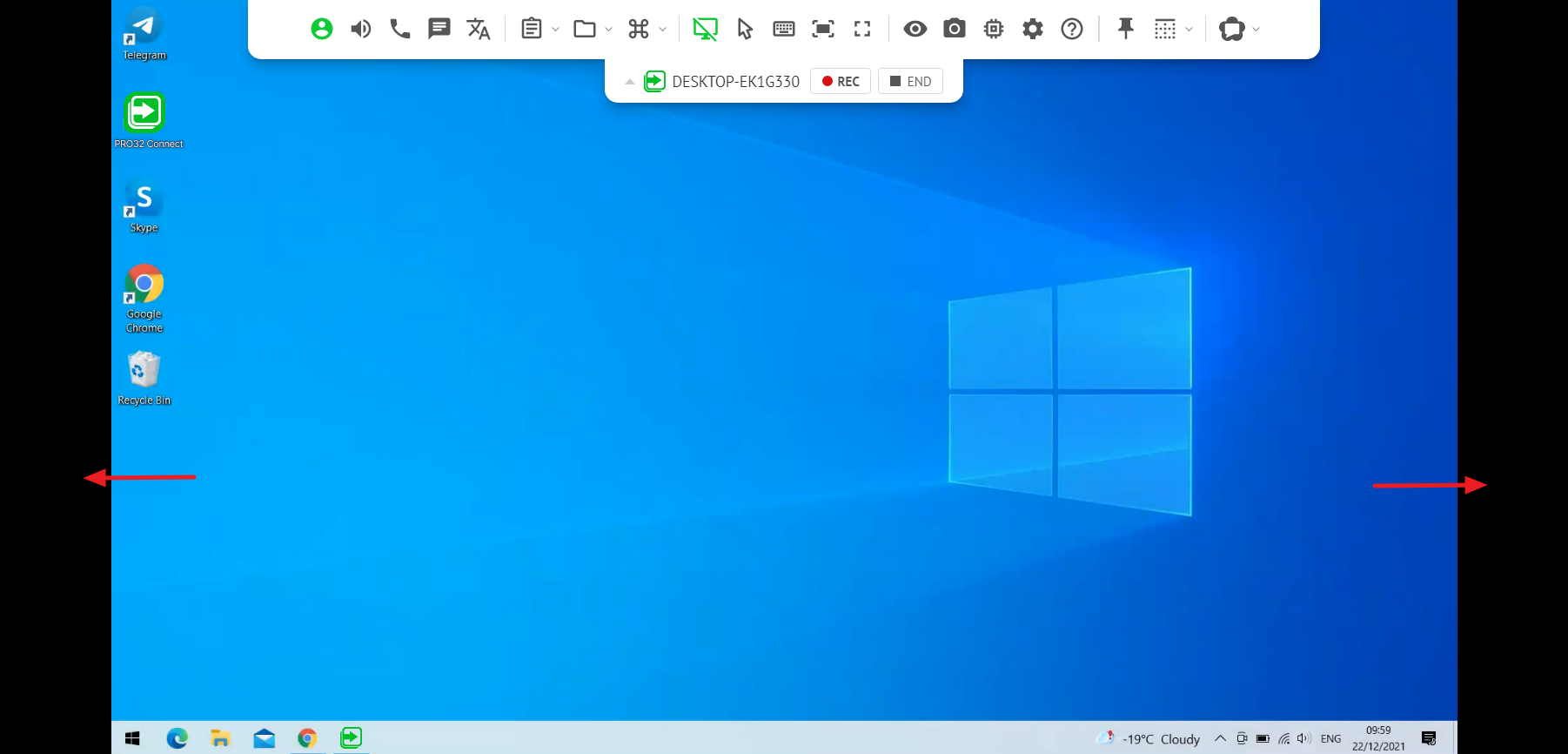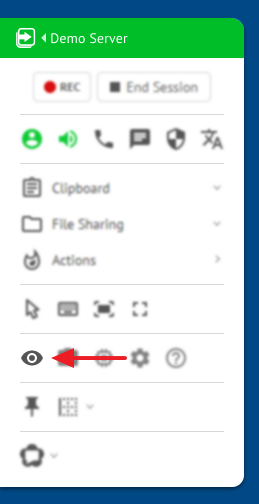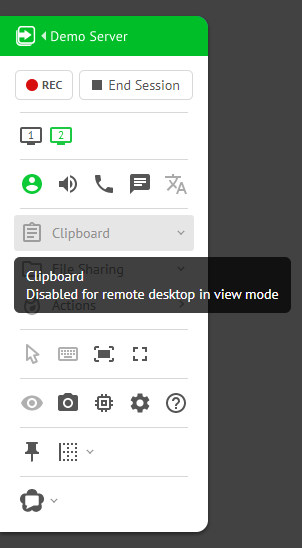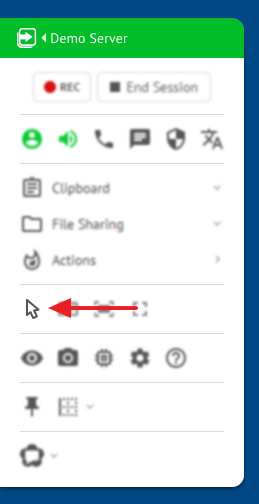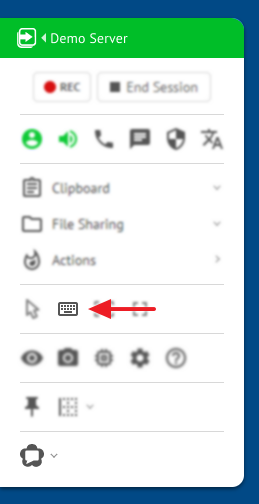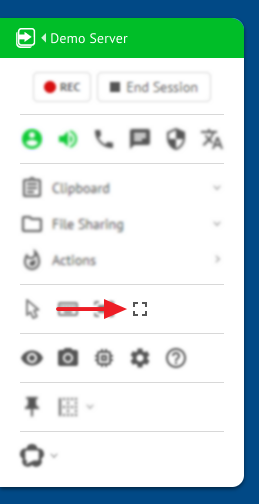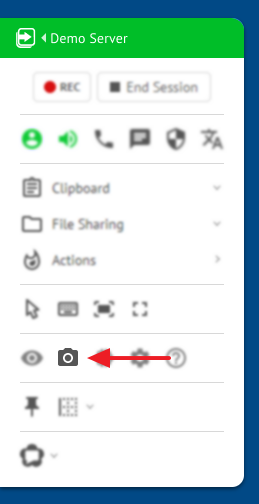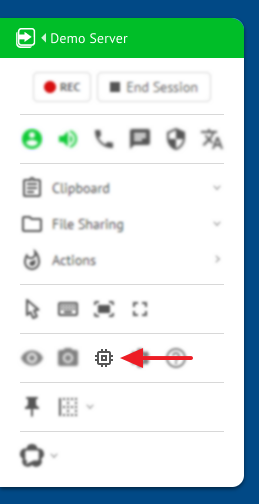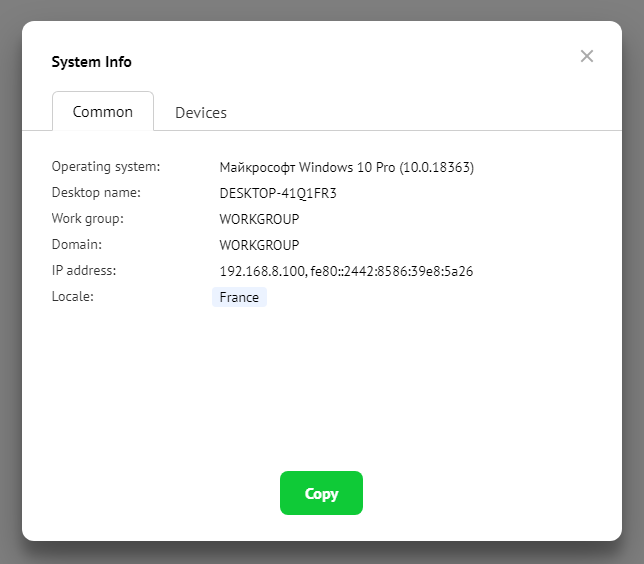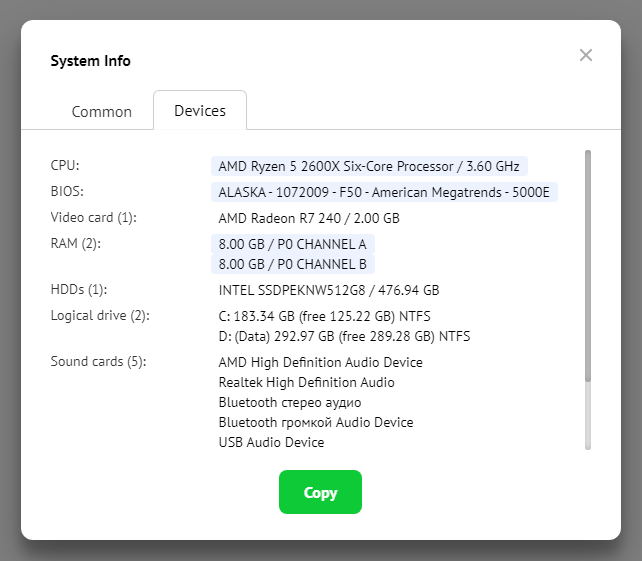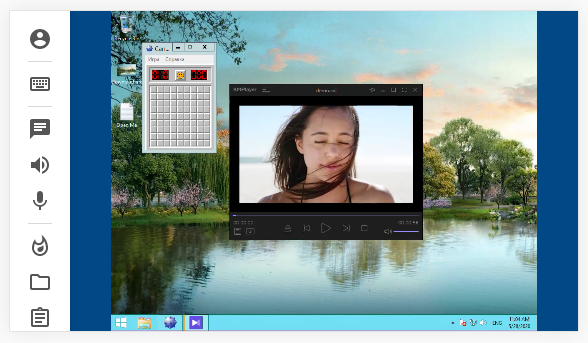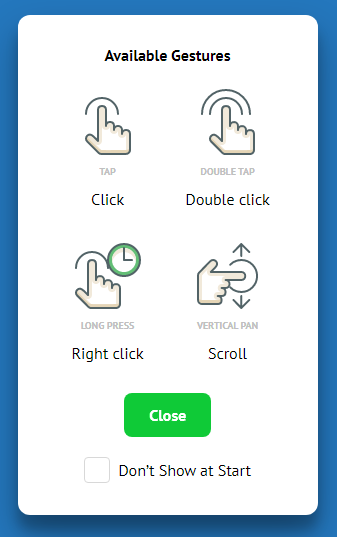Подключение¶
Подключение к удаленному компьютеру осуществляется посредством браузера - без установки дополнительной программы клиента.
Требованием к браузеру является наличие поддержки технологий WebRTC и WebSocket. Совместимость популярных браузеров:
- Google Chrome - начиная с 23 версии
- Mozilla Firefox - c 22 версии
- Opera - с 18 версии
- Edge - с 15 версии
- Safari - с 11 версией
Виды подключений¶
Одноразовый доступ¶
Подключение по одноразовой ссылке, сгенерированной программой агента на удаленном компьютере. См. Быстрый доступ.
Постоянный доступ из личного кабинета¶
Подключение к компьютерам, авторизованных вашей учетной записью. См. Постоянный доступ.
Доступ по приглашению¶
Подключение к чужим компьютерам. Требуется ввод пароля, заданный пригласившим вас владельцем постоянного доступа к компьютеру. См. Поделиться доступом.
Установка соединения¶
После перехода по ссылке для подключения откроется окно браузера, в котором автоматически начнется процесс установки соединения с удаленным компьютером.
Процесс подключения состоит из трех этапов:
- Открытие соединения по веб-сокету с сервером
- Открытие соединения по WebRTC c удаленным компьютером
- Получение видео-изображения с удаленного компьютера
Информация о ходе подключения отображается в стартовом окне:
Управление удаленным компьютером¶
Кроме стандартных мыши и клавиатуры доступен полный набор функций для контроля удаленным компьютером. Они представлены в специальной панели управления:
Панель можно свернуть/развернуть, а также прикрепить к любой границе окна:
Если же вам требуется скрыть панель полностью, то открепите её:
В этом случае она скроется и будет появляться при наведении курсора на данную область.
Выбор монитора¶
Если на удаленном компьютере подключены несколько мониторов, в панели управления будет доступен выбор для работы с одним из мониторов:
Запись сеанса¶
При необходимости вы можете сделать запись своего сеанса. Видео будет доступно в истории подключений.
Завершение сеанса¶
Чтобы прервать активный сеанс, просто закройте вкладку браузера или нажмите на соответствующую кнопку.
Авторизация¶
После авторизации текущая сессия будет привязана к учетной записи. Информация о сессии будет сохранена в истории в личном кабинете - см. История подключений. При подключении из личного кабинета авторизация происходит автоматически.
В авторизованном состоянии к подключению будут применены все привилегии и лимиты тарифного плана пользователя.
Звук¶
Включение/выключение передачи звука с удаленного компьютера:

Передача звука может быть ограничена настройками удаленного компьютера (см. Захват звука). В таком случае кнопка будет заблокирована с выводом соответствующей подсказки:

Звонки¶
Голосовая связь предназначена для быстрой коммуникации с оператором удаленного компьютера:
Доступны исходящие и входящие звонки:
Звонки могут быть ограничены настройками удаленного компьютера (см. Звонки). В таком случае кнопка будет заблокирована с выводом соответствующей подсказки:

Чаты¶
Предназначены для обмена текстовой информацией (сообщения, ссылки, коды) с оператором удаленного компьютера:
Доступ администратора¶
Если необходимо повысить права доступа у программы агента, запущенной на удаленном компьютере, используйте команду запроса доступа администратора:
Необходимо иметь учетные данные администратора. Оператор удаленного компьютера должен подтвердить запрос на повышение прав доступа. У учетной записи администратора обязательно должен быть пароль.

Буфер обмена¶
Предназначен для работы с текстовой информацией.
Для автоматической синхронизации буфера-обмена при работе с текстом используйте сочетания клавиш (при использовании операционных систем Windows):
- CTRL+C - копирование
- CTRL+V - вставка
Для ручного контроля буфера-обмена на вашем и удаленном устройствах используйте команды в панели управления:
Обмен файлами¶
Для обмена файлами со своего на удаленный компьютер, либо с удаленного на свой используйте соответствующие команды:

Горячие клавиши¶
Для быстрого перехода к служебным окнам и приложениям удаленного компьютера доступен набор сочетания горячих клавиш.

Черный экран¶
Чтобы отключить/включить экран удаленного компьютера на время сессии, воспользуйтесь кнопкой Черный экран на функциональной панели.


Обратите внимание, что края монитора при включенном экране будут выделены синим цветом.
После включения функции затемнения экрана цвет по краям монитора изменится на черный, а иконка станет активной.
При удаленном подключении в режиме затемнения экрана все ваши данные будут в безопасности и никто посторонний не сможет получить к ним доступ.

Режим просмотра¶
При необходимости вы можете активировать режим просмотра. Тогда вы будете видеть экран удаленного компьютера, но не сможете им управлять.
Управление компьютером может быть ограничено режимом просмотра на удаленном компьютере (см. Управление мышью и клавиатурой). В таком режиме функции управления будут заблокированы:
Отображение/скрытие курсора¶
Включение/выключение отображения курсора мыши на удаленном компьютере.

Синхронизация клавиатуры¶
Во включенном состоянии при нажатии клавиш на удаленный компьютер будут отправляться печатные символы вместо кодов клавиш.
Используйте синхронизацию при наборе текстов, а также при отличной языковой раскладке клавиатуры на удаленном компьютере

Масштабирование и полноэкранный режим¶
Размер видео-изображения рабочего стола удаленного компьютера автоматически подстраивается под размеры окна браузера.
Используйте полноэкранный режим, чтобы скрыть стандартные элементы управления окном браузера:
Снимок экрана¶
Сохраняет снимок экрана удаленного компьютера:
Информация о системе¶
Показывает общую информацию о системе удаленного компьютера и полную конфигурация установленного оборудования:
Подключение с мобильных устройств¶
Для подключения к удаленным компьютерам доступна мобильная версия:
В мобильной версии панель управления имеет упрощенный внешний вид и постоянно закреплена в верхней или в левой границы экрана. Для управления мышью с сенсорных экранов доступны специальные жесты:
Последнее обновление: 16 ноября 2023 г.